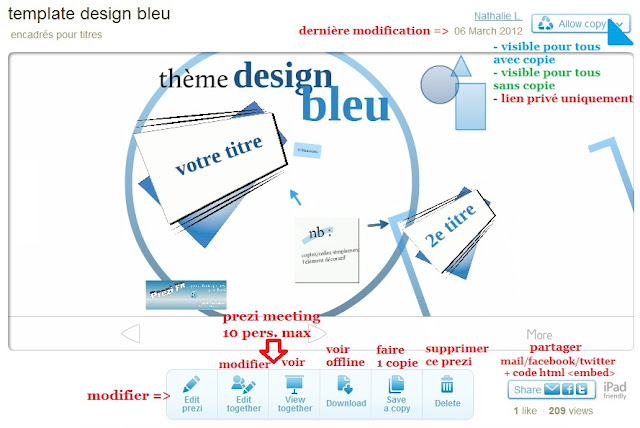(2015:Guide obsolète en cours de mise à jour)
-------------------------------------------------------------------------------Les bases
Visualiser les présentations (show et prezi player)
Thèmes prédéfinis
L'éditeur prezi
L'outil Zebra
Sélection et blocage d'éléments
Menu Insert (formes et flèches, images, PPT, diagrammes, fichier ...)
Menu Frames (cadres : groupe d'objets et fenêtre invisible)
Copier-coller 1 ou plusieurs éléments
L'outil Path - chemin de visualisation
prezi online, menus et boutons
Voir aussi les posts partager un prezi, en cas de blocage... support rapide
ou aller plus loin (CSS, animation flash, astuces...) / addons / impression / projection
--------------------------------------------------------------------------------------------------------
Visualiser les présentations
La fonction "show" depuis la fenêtre d'édition, c'est de cette fenêtre que ce fera la présentation. En bas à droite, se trouve les flèches pour avancer ou reculer dans le flux (path). Notez que si vous maintenez cliqué sur la flèche de droite, vous obtenez 3 options de pause pour une lecture automatique (4s, 10s et 20s). A tout moment, vous pouvez cliquez sur un objet pour zoomer dessus, zoomer ou dézoomer vous-même avec la mollette de la souris ou les + et - sur le côté de la fenêtre. Si vous souhaitez reprendre le flux de la présentation, cliquez simplement sur la flèche droite, le chemin reprendra de l'endroit où vous êtes ou du point d'étape le plus proche.
La présentation se fait en plein écran (full screen).
ci-dessous : "prezi en 15 mn" - détails du menu boule (shape, frame, outil texte, outil path....)
MàJ mai 2012
=> version exportable (fichier zip) à lire offline : télécharger, dézipper et lancer prezi.exe (PC) ou prezi app (Mac).
La présentation suivante est un survol rapide. Cliquez sur le bouton play pour charger, puis la flèche droite pour avancer. Cette présentation n'est pas à jour dans les détails, mais elle donne un bon aperçu de Prezi. Pensez à mettre en plein écran (full screen), c'est mieux.

cliquez sur play
pour passer de pas en pas aussi (ou bien flèche droite)
à tous moments vous pouvez zoomer et dézoomer librement avec la mollette, cliquez à nouveau sur play pour revenir dans le flux de la présentation

autoplay : lecture automatique de la présentation
Fullscreen : en plein écran c'est mieux ! (escape pour sortir)
thèmes prédéfinis et personnalisés
Lorsque vous démarrez une nouvelle présentation Prezi, vous aurez le choix entre la page blanche et plusieurs templates : images de fond et proposition de mise en page. Il y a toujours les typos à choisir dans le menu "color" (voir plus bas).
Dans le menu bubble, l'outil "colors and fonts" vous donne d'autres styles prédéfinis pour les textes et couleurs de titre/corps du texte :
Rappel : vous pouvez également changer chaque couleur de lettres/mots en les sélectionnant dans l'outil texte (ou en choisissant une couleur de l'outil texte avant de taper le texte)
Vous trouverez sur la page "template" de ce site des thèmes prédéfinis de couleurs assorties, créés par moi, et aussi d'anciens thèmes de l'équipe Prezi qui ne sont plus proposés... des collectors !
Pour les utilisez, rendez-vous sur leurs pages respectives dans Prezi en cliquant sur le lien situés sous le lecteur Prezi. Sur la page Prezi, cliquez sur "make a copy" pour faire une copie du template dans vos prezis.
1. Espace de présentation zoomable, canevas. Placez vos textes, pdf, images, videos. Prezi naviguera entre eux.
2. Menu. accédez à Save, Help, Undo, Redo, Exit et conférence (Prezi Meeting, travaillez sur le prezi ou le visualiser, 10 personnes max.), vous pouvez également imprimer vos prezis.
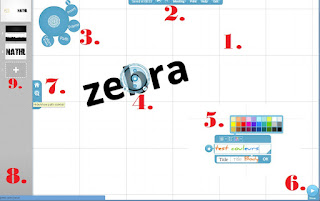 |
| interface éditeur prezi - avril 2012 |
3. Menu boule. Tous les outils pour créer vos présentations prezi. (voir détails sur les prezis ci-dessus).
4. Outil Zebra. déplacement, taille et rotation des objets, texte, etc., + menu édition (voir détails sur les prezis ci-dessus ou plus bas).
5. éditeur de texte. Ecrivez et choisissez entre 3 styles de textes + liste et placement (gauche, centré, droite, justifié). Vous pouvez également changer la couleur des lettres que vous sélectionnez ou que vous allez taper, c'est-à-dire que vous pouvez avoir plusieurs couleurs sur une phrase indépendamment du thème prédéfini.
6. Menu navigation. (mode show) plein écran, avancez d'un pas, reculez d'un pas (si vous avez défini un chemin de navigation "path").
7. Zoom. Zoomez, dézoomez + vue générale (home button).
7. Zoom. Zoomez, dézoomez + vue générale (home button).
8. sidebar. - ouvrez, fermez la sidebar entre les + et - du menu zoom, la 1ère vignette est la vue générale, les suivantes sont définies par l'outil "Path" (voir plus bas).
9. outil "add content" - ajoutez des cadres qui seront automatiquement inclus comme étape dans le chemin de visualisation (path)
L'outil zebra sert à manipuler les objets (images, textes, vidéo, frames,etc.), il propose 3 outils en 1 :
 |  |  |
| déplacement sur le canevas | agrandissement ou réduction de l'objet | rotation |
Zebra : menu "clic droit" (ou clic + CTRL sous Mac)
 Les objets peuvent se superposer. "Send" et "bring" déplacent les objets "sur" ou "sous" les autres. (comme le système de cache des logiciels graphiques)
Les objets peuvent se superposer. "Send" et "bring" déplacent les objets "sur" ou "sous" les autres. (comme le système de cache des logiciels graphiques)- Send to back: met la sélection en arrière plan. (derrière tous les autres objets)
- Send Backward: recule la sélection un niveau en arrière.
- Bring to Front: met la sélection au 1er plan, devant tous les autres objets. Les objets qui se retrouvent derrière disparaîtront ou seront rognés.
- Bring Forward: avance la sélection un niveau en avant. Les objets qui se retrouvent derrière disparaîtront ou seront rognés.
- Cut: coupe et copie dans le presse papier
- Copy: copie dans le presse papier
- Paste: colle depuis le presse papier (notez que cela vous permet de copier des objets d'un prezi à un autre)
- Delete: supprime l'objet (cette action peut être annulée avec "undo" du menu général)
-----------------------------------------------
Selon la distance par rapport à un élément de votre prezi, s'il est très petit ou très grand par rapport à votre position, il sera grisé et bloqué. Vous ne pourrez pas le sélectionner.
Cet élément se comportera comme s'il faisait partie du canevas (vous ne pourrez pas le déplacer ni le sélectionner) ce qui vous permettra d'écrire par-dessus par exemple ou sélectionner un autre item qui serait "devant" et à votre niveau de zoom. Pour débloquer, simplement zoomer ou dézoomer pour vous mettre au bon niveau de zoom, l'image n'est plus grisée et reprend sa couleur.
La touche "shift" permet de débloquer tout élément à n'importe quelle distance. Pour sélectionner plusieurs éléments : shift + dessiner un rectangle autour des éléments pour les sélectionner ensemble temporairement.
Cet effet grisé n'existe pas en mode "show" (présentation) puisqu'il n'est pas question ici de sélectionner des éléments.
Copier-coller 1 ou plusieurs élément (s)
d'un de vos prezis vers un autre de vos prezi
-----------------------------------------------------------------
Votre prezi est fini, le voici sur prezi.com :
les menus et boutons
----------------------------------------------------------------------------------------
aller plus loin haut de page
----------------------------------------------------------------------------------------
outil "theme Wizzard" en manuel
Vous permet d'appliquer la couleur que vous désirez aux éléments modifiables du style (background, title 1 et 2, body, frames, flèches et surlignage) en rentrant le code couleur RGB.
zebra : sélection active ou bloquée
Selon la distance par rapport à un élément de votre prezi, s'il est très petit ou très grand par rapport à votre position, il sera grisé et bloqué. Vous ne pourrez pas le sélectionner.
Cet élément se comportera comme s'il faisait partie du canevas (vous ne pourrez pas le déplacer ni le sélectionner) ce qui vous permettra d'écrire par-dessus par exemple ou sélectionner un autre item qui serait "devant" et à votre niveau de zoom. Pour débloquer, simplement zoomer ou dézoomer pour vous mettre au bon niveau de zoom, l'image n'est plus grisée et reprend sa couleur.
La touche "shift" permet de débloquer tout élément à n'importe quelle distance. Pour sélectionner plusieurs éléments : shift + dessiner un rectangle autour des éléments pour les sélectionner ensemble temporairement.
Cet effet grisé n'existe pas en mode "show" (présentation) puisqu'il n'est pas question ici de sélectionner des éléments.
-----------------------------------------------------------------------------------
menu INSERT
notez que les menus de ces vidéos peuvent être en partie obsolètes
exemple : "show" est maintenant en bas à droite de la fenêtre...
insérer des formes et des flèches
FLV, F4V, AVI, MOV, WMV, MPG, MPEG, MP4, M4V, 3GP acceptés. Les licenses Public, Enjoy et EDU Enjoy peuvent mettre sur le serveur prezi des vidéos de 50 Mb maximum. Les licenses Pro et Edu Pro n'ont pas cette limite, la seule limite est le stockage qui est autorisé pour leur compte.
-----------------------------------------------
Hidden Frames / cadres cachés
Les cadres cachés ou transparents ne vous permettent pas de grouper des objets.
Leur aide est plutôt en terme de visualisation. Ils vous permettent de zoomer sur le détail d'une image par exemple, ou tout simplement sur un groupe d'objets sans avoir un cadre visible autour.
Vous pouvez placer un cadre transparent en cliquant sur "capture view" du sous-menu FRAME, soit au bas de la sidebar lorsque vous êtes dans l'outil path (voir plus bas).
Plus de détails et quelques trucs sur le post : Comment utiliser les cadres dans prezi.
-----------------------------------------------
notez que les menus de ces vidéos peuvent être en partie obsolètes
exemple : "show" est maintenant en bas à droite de la fenêtre...
insérer des formes et des flèches
voir aussi l'article du blog :
Comment insérer une image dans prezi depuis votre ordinateur (JPEG, PNG ou GIF)
(vidéo YouTube de Prezi29)
ATTENTION : maximum 2880x2880 px (+ = zoom saccadé)
ATTENTION : maximum 2880x2880 px (+ = zoom saccadé)
Comment insérer une vidéo dans prezi depuis votre ordinateur ou depuis YouTube
(vidéo YouTube de Prezi29)
Les vidéos You Tube sont affichées dans leur qualité de base pour l'instant.
Notez que si vos présentations sont hébergées sur prezi.com, la puissance et la qualité graphique de l'ordinateur qui les édite ou les visualise peu ne pas supporter trop d'images ou de vidéos.
Si en créant votre présentation vous vous rendez compte que les mouvements de zoom commencent à être saccadés, faites attention :
Si en créant votre présentation vous vous rendez compte que les mouvements de zoom commencent à être saccadés, faites attention :
- plus vous avez d'images moins elles doivent être lourdes (rappel : flashplayer ne supporte pas d'images de plus de 2880x2880px). Si vous n'avez pas besoin de zoomer sur des détails, des images de 1024x768px sont suffisantes. Rappelez-vous que prezi est un canevas, flashplayer doit charger toutes les images en même temps même si elles apparaissent plus loin dans la présentation.
- les fichiers pdf sont des images... ils peuvent être très gourmands en ressources également.
- les saccades dans les mouvements peuvent également être un signe de trop grande différence entre vos plus petits objets et les plus grands. Réduisez cet écart ou en tout cas n'en rajoutez pas, cela est une cause fréquente de blocage et vous risquez de ne plus pouvoir rien faire ! Un rapport de 3x est une bonne limite pour les zooms.
- vérifiez les mises à jour de votre ordinateur (carte graphique, directX, FlashPlayer...)
---------------------------------------------
nouveauté avril 2012
Cet outil ne permet pour l'instant de récupérer que la mise en page des textes et images, certains objets comme des formes peuvent ne pas être importés encore, mais cela va venir :)
Vous devez créer des pdf si vous voulez importer des fichiers excell, word, etc dans Prezi.
Voir la page ressources pour des convertisseurs gratuits.
-----------------------------------------------
insérer des cadres pour grouper les objets :
Hidden Frames / cadres cachés
Les cadres cachés ou transparents ne vous permettent pas de grouper des objets.
Leur aide est plutôt en terme de visualisation. Ils vous permettent de zoomer sur le détail d'une image par exemple, ou tout simplement sur un groupe d'objets sans avoir un cadre visible autour.
Vous pouvez placer un cadre transparent en cliquant sur "capture view" du sous-menu FRAME, soit au bas de la sidebar lorsque vous êtes dans l'outil path (voir plus bas).
Plus de détails et quelques trucs sur le post : Comment utiliser les cadres dans prezi.
-----------------------------------------------
Copier-coller 1 ou plusieurs élément (s)
d'un de vos prezis vers un autre de vos prezi
=> Sélectionnez l'objet, ctrl/cmd C pour copier (pc/mac), fermez le prezi et ouvrez le 2e / ou bien ouvrez le 2e dans un autre onglet. Simplement ctrl/cmd V pour coller l'objet.
=> Pour sélectionner plusieurs objets : maintenez SHIFT enfoncé et faites le tour des objets avec la souris, ce qui créera une sélection temporaire du groupe, cela est également valable pour les objets difficiles à sélectionner comme les objets flash.
Bien entendu cela est valable à l'intérieur d'un même prezi, la commande Duplicate (ctrl /cmd + D) est alors très utile.
----------------------------------------------
L'outil "Path" : guidez votre public
Vous accédez à l'outil path, soit par le menu boule en cliquant sur "path", soit en double cliquant sur les bulles grises numérotées (présentes si des éléments sont déjà entrés dans le chemin de visualisation (path).
La sidebar devient bleue lorsque vous entrez en mode "Path". La 1ère vignette reste la vue générale. Les bulles d'étapes visibles en gris dans le mode edit, deviennent bleues dans le mode "path".
L'outil "Path" : guidez votre public
Vous accédez à l'outil path, soit par le menu boule en cliquant sur "path", soit en double cliquant sur les bulles grises numérotées (présentes si des éléments sont déjà entrés dans le chemin de visualisation (path).
La sidebar devient bleue lorsque vous entrez en mode "Path". La 1ère vignette reste la vue générale. Les bulles d'étapes visibles en gris dans le mode edit, deviennent bleues dans le mode "path".
L'outil "path" est très intuitif, vous pouvez définir comme "pas" ou "étape" sur le chemin de visualisation de votre prezi soit un objet en cliquant dessus (les frames de prezi : crochet, rond, rectangle - 1 image, 1 bloc de texte...) soit l'aperçu que vous avez sur l'écran en cliquant sur "capture view" au bas de la sidebar.
Chaque étape se positionne en "thumbnail/miniature" sur la sidebar, à gauche de l'écran et peut se supprimer ou se déplacer très facilement ! un vrai plaisir :)
C'est vraiment vous qui décidez, par la façon dont les éléments sont disposés entre eux, leurs tailles respectives et l'ordre dans lequel vous les faites apparaître, de l'effet qui sera donné. C'est vraiment votre point de vue qui est donné :) N'hésitez pas à faire différents essais. Vous pouvez pour cela faire des copies de votre présentation.
Cependant, attention à éviter quelques erreurs ! Pour faire des transitions douces et "coulées" :
- n'abusez pas des rotations - cela peut écoeurer votre audience :)
- revenez régulièrement sur une vue plus large afin de rappeler le contexte.
- créer des étapes proches afin d'éviter des sauts trop longs d'un côté à l'autre du canevas.
Si vous observez des saccades dans les mouvements, c'est que soit l'ensemble de vos objets est trop lourd, soit que vous avez une trop grande différence entre les plus petits objets et les plus grands. Un écart de 3x est une bonne mesure. Soyez vigilants car cela est une cause fréquente de blocage.
C'est vraiment vous qui décidez, par la façon dont les éléments sont disposés entre eux, leurs tailles respectives et l'ordre dans lequel vous les faites apparaître, de l'effet qui sera donné. C'est vraiment votre point de vue qui est donné :) N'hésitez pas à faire différents essais. Vous pouvez pour cela faire des copies de votre présentation.
Cependant, attention à éviter quelques erreurs ! Pour faire des transitions douces et "coulées" :
- n'abusez pas des rotations - cela peut écoeurer votre audience :)
- revenez régulièrement sur une vue plus large afin de rappeler le contexte.
- créer des étapes proches afin d'éviter des sauts trop longs d'un côté à l'autre du canevas.
Si vous observez des saccades dans les mouvements, c'est que soit l'ensemble de vos objets est trop lourd, soit que vous avez une trop grande différence entre les plus petits objets et les plus grands. Un écart de 3x est une bonne mesure. Soyez vigilants car cela est une cause fréquente de blocage.
-----------------------------------------------------------------
Votre prezi est fini, le voici sur prezi.com :
les menus et boutons
Voir le message : partager un prezi ?
Voir également la page de ce site dédiée à l'outil "prezi meeting", modifier ou voir une présentation ensemble (10 personnes max).
juin 2012 : partager un prezi offline sur PC, Mac et linux
juin 2012 : partager un prezi offline sur PC, Mac et linux
----------------------------------------------------------------------------------------
aller plus loin haut de page
----------------------------------------------------------------------------------------
outil "theme Wizzard" en manuel
Vous permet d'appliquer la couleur que vous désirez aux éléments modifiables du style (background, title 1 et 2, body, frames, flèches et surlignage) en rentrant le code couleur RGB.
éditeur CSS
- Créez un nouveau prezi ou bien ouvrez-en un.
- tapez le raccourci clavier : ctrl +shift+c. IE8 sous Windows 7 peut ne pas accepter ce raccourci, il semble qu'il y ait également des problèmes sous Mac,dans ce cas, vous pourrez toujours atteindre l'éditeur CSS à partir du menu des thèmes, sous "couleur & fonts", "theme Wizzard"=> manual => use the prezi CSS editor...
- Un éditeur CSS va s'ouvrir dans une fenêtre "pop up". Vous pourrez personnaliser le thème en modifiant le code. Vos changements seront visibles lorsque vous les aurez appliqués (touche "Apply").
- Vous avez la possibilité d'annuler une action avec la flèche "undo" de l'éditeur prezi.
- L'éditeur CSS ne peut être activé qu'à partir du mode "edit".

changer les couleurs de votre prezi - change prezi colors sur Prezi
fichier pdf via google doc
documentation de l'éditeur CSS (PDF format, en anglais)
traduction du prezi de Balázs Turai academy-inserting-animations-in-prezi
Vous pouvez ainsi insérer un logo qui renvoi à votre site internet par exemple... mais aussi choisir un lien "adresse mail"...
animation : votre dessin se dessine...
le logiciel libre drawswf, permet de faire des animations simples exportées au format SWF.
J'ai fait un essai avec les "path" de prezi et ça passe bien. Je mets le lien dans les ressources.
Vidéo en lecture automatique
Si vous voulez que vos vidéos démarrent dès le chargement du prezi et passent en loop, convertissez-les au format SWF . (voir la discussion autoplay_looping_video sur le forum de la communauté prezi - en anglais)
Vous pouvez également utiliser un format FLV, cependant l'utilisation est différente : les fichiers FLV démarrent à l'étape (pathpoint) et ne sont lus qu'une fois.
la suite logiciel gratuite Free studio, contient un convertisseur vidéo vers SWF et FLV (Free Video to Flash Converter)
Audio
Il n'y a pas la possibilité d'insérer un lecteur audio dans prezi (pour l'instant...).
Vous devez donc enregistrer le son... sur une vidéo :)
la suite logiciel gratuite Free studio, contient un convertisseur vidéo vers SWF et FLV (Free Video to Flash Converter)
ce sujet est en discussion depuis plusieurs années sur le forum prezi (en anglais) :
http://community.prezi.com/prezi/topics/audio_throughout-yw23k#reply_5367020
Plus d'astuces sur les posts du blog...
personnalisez-votre-adresse-prezi (page de vos prezis publics)
mot-de-passe-pour-vos-prezi-flash - objet flash à ajouter
problème d'à-coups sur les zooms + problème "zoomed-away"
quelques conseils en cas de blocage
intégrer vos présentations en-ligne : embed-vs-iframe
format de l'écran final pour la présentation prezi : 4/3 ou 16/9e ?
correcteur-d orthographe-pour-prezi (anglais américain uniquement)
Tim de Slidedynamic.com a développé plusieurs addons pour prezi. Vous trouverez sur son site un système de liens internes invisibles liés aux numéros de l'outil path, ainsi qu'un autoplayer à insérer sur prezi.com pour lancer l'autoplay de base de prezi (4s, 10s ou 20s). Ces addons sont gratuits.
Tim a également développé un autoplayer qui vous permet de définir une lecture automatique avec le temps voulu pour chaque étape séparément, mais cela ne fonctionne pas sur prezi.com, uniquement depuis votre ordinateur. La version "pro" de cet addon vous permet également d'ajouter une vidéo en surimpression depuis votre webcam qui restera fixe alors que la présentation se déroule, le choix de faire démarrer une vidéo dès le chargement de la présentation, ... enfin, un très astucieux menu déroulant : Prezi Dynamic.
Slidedynamic est un addon pour powerpoint. Tim a ajouté une fonction dans son addon pour Powerpoint qui permet d'inclure une ou plusieurs présentations prezi dans un diaporama powerpoint.
Player pour Android (non officiel) par Roel Van der Plank
Un lecteur sur Android pour Prezi est proposé par Roel Van der Plank. Il fonctionne avec le SWF player d'Issess et le FlashPlayer d'Adobe. Un "fileManager" sera nécessaire également ( Roel Van der Plank, le développeur, conseille openIntents file manager).

fichier pdf via google doc
documentation de l'éditeur CSS (PDF format, en anglais)
--------------------------------------------------------------------------------
images / textes zoomables à volonté
Les images vectorielles permettent de conserver des contours nets sans perte de détail en cas de redimensionnement, car elles sont indépendantes de toute résolution.
Autant dire qu'elles donnent un rendu fabuleux dans prezi !
.SWF et .PDF
Vous pouvez les importer dans prezi par le menu Insert>File ou image
Insérer des fichiers flash
Les fichiers SWF (shockwave files) sont des images vectorielles, graphiques ou animations.
Les fichiers SWF animés sont lus de façon continue dans Prezi. Vous pouvez utiliser des animations flash, mais aussi des fichiers flash interactifs. Notez que certains programmes (
nota bene : Quelques éléments de l'interface peuvent interférer avec Prezi. Si vous utilisez le language ActionScript, vous devrez utiliser AS3.
Les logiciels les plus connus pour les fabriquer sont Adobe Flash ou Illustrator. Il vaut mieux utiliser des fichiers flash exportés depuis Adobe Flash. Adobe Illustrator exporte des fichiers SWF non standards, qui causent des problèmes avec l'outil "path" de Prezi.
Comment créer des fichiers SWF avec Flash :
1. créez vos dessins avec Flash.
2. Selectionnez le dessin entier (shift+drag LMB),cliquez-droit et selectionnez "Convert to Symbol".
3. donnez un nom à ce symbole et cliquez OK.
4. cliquez droit sur votre symbole dans la Library window (Window /Library)et choisissez "Export SWF", puis choisissez le chemin d'accès.
5. téléchargez ce fichier dans Prezi (insert=>file)
traduction du prezi de Balázs Turai academy-inserting-animations-in-prezi
------------------------------------------
Trucs et astuces
Vous pouvez générer une image cliquable via un pdf : mettez un lien sur votre texte ou image dans votre éditeur de texte, exportez en pdf. Insérer le pdf dans dans Prezi (insert=>file ou image)... le lien est cliquable dans Prezi !
Images cliquables via pdf
Vous pouvez ainsi insérer un logo qui renvoi à votre site internet par exemple... mais aussi choisir un lien "adresse mail"...
animation : votre dessin se dessine...
le logiciel libre drawswf, permet de faire des animations simples exportées au format SWF.
J'ai fait un essai avec les "path" de prezi et ça passe bien. Je mets le lien dans les ressources.
Vidéo en lecture automatique
Si vous voulez que vos vidéos démarrent dès le chargement du prezi et passent en loop, convertissez-les au format SWF . (voir la discussion autoplay_looping_video sur le forum de la communauté prezi - en anglais)
Vous pouvez également utiliser un format FLV, cependant l'utilisation est différente : les fichiers FLV démarrent à l'étape (pathpoint) et ne sont lus qu'une fois.
la suite logiciel gratuite Free studio, contient un convertisseur vidéo vers SWF et FLV (Free Video to Flash Converter)
Audio
Il n'y a pas la possibilité d'insérer un lecteur audio dans prezi (pour l'instant...).
Vous devez donc enregistrer le son... sur une vidéo :)
Pour une lecture automatique, il suffit de convertir la vidéo en SWF ou FLV (SWF = lecture en loop, FLV = lecture seulement au "pathpoint") et de la cacher derrière une image légèrement plus grande. Attention le lecteur prezi zoom automatiquement sur les fichiers SWF ou FLV, il vous faudra bien calibrer cela... voici un très bel exemple :
la suite logiciel gratuite Free studio, contient un convertisseur vidéo vers SWF et FLV (Free Video to Flash Converter)
ce sujet est en discussion depuis plusieurs années sur le forum prezi (en anglais) :
http://community.prezi.com/prezi/topics/audio_throughout-yw23k#reply_5367020
Plus d'astuces sur les posts du blog...
personnalisez-votre-adresse-prezi (page de vos prezis publics)
mot-de-passe-pour-vos-prezi-flash - objet flash à ajouter
problème d'à-coups sur les zooms + problème "zoomed-away"
quelques conseils en cas de blocage
intégrer vos présentations en-ligne : embed-vs-iframe
format de l'écran final pour la présentation prezi : 4/3 ou 16/9e ?
correcteur-d orthographe-pour-prezi (anglais américain uniquement)
---------------------------------------------------------------------------------------------------------
---------------------------------------------------------------------------------------------------------
addon pour Prezi par Slidedynamic (non officiel)
liens internes, menu déroulant et autoplayer
Tim de Slidedynamic.com a développé plusieurs addons pour prezi. Vous trouverez sur son site un système de liens internes invisibles liés aux numéros de l'outil path, ainsi qu'un autoplayer à insérer sur prezi.com pour lancer l'autoplay de base de prezi (4s, 10s ou 20s). Ces addons sont gratuits.
Tim a également développé un autoplayer qui vous permet de définir une lecture automatique avec le temps voulu pour chaque étape séparément, mais cela ne fonctionne pas sur prezi.com, uniquement depuis votre ordinateur. La version "pro" de cet addon vous permet également d'ajouter une vidéo en surimpression depuis votre webcam qui restera fixe alors que la présentation se déroule, le choix de faire démarrer une vidéo dès le chargement de la présentation, ... enfin, un très astucieux menu déroulant : Prezi Dynamic.
Slidedynamic est un addon pour powerpoint. Tim a ajouté une fonction dans son addon pour Powerpoint qui permet d'inclure une ou plusieurs présentations prezi dans un diaporama powerpoint.
article relatifs sur ce blog :
Player pour Android (non officiel) par Roel Van der Plank
Download (lien vers la dropbox du développeur) UNofficial prezi player for ANDROID (.apk) . Pour un détail de l'installation voir l'article sur ce blog.
Lecteur pour prezi exportables sous linux (non officiel)
proposé par Tom Freudenberg
Tom Freudenberg a développé un script pour linux : PreziPlayer. Ce player vous permet de lire les fichier zip, les prezis exportables. Vous pourrez le télécharger sur https://github.com/TomFreudenberg/preziplayer/wiki.
Outils nécessaires : zenity (gui dialog), weborf (webserver léger), zip, unzip.
Enregistrez le script sur votre système (e.g. dans /usr/local/bin). A la différence des versions windows et Mac, vous lancerez directement le fichier ZIP qui sera lu via votre navigateur web comme un mini site local.
Ci-dessous un tutoriel "preziplayer pour linux" en français :
---------------------------------------------------------------------------------------------------------
---------------------------------------------------------------------------------------------------------
Vous pouvez avoir besoin d'une copie de travail, mais aussi proposer un support papier pour vos auditeurs. Le fichier sera sorti en pdf.
Vous devez être en mode "edit" pour imprimer.
chaque étape de votre flux (path) sera considérée comme une page. Veillez donc à bien organiser ce flux, quitte à en faire un spécial pour l'impression.
Le fichier sera sorti en pdf.

A noter : la 1ère page du pdf sera une vue générale de la présentation.
idée : si vous mettez votre présentation en ligne, un lien vers le fichier pdf peut intéresser les internautes...
---------------------------------------------------------------------------------------------------------
---------------------------------------------------------------------------------------------------------
Lorsque vous utilisez un projecteur pour montrer votre prezi, notez que la résolution de l'écran change lorsque vous connectez votre projecteur à l'ordinateur ( en fonction de la résolution par défaut de votre projecteur - 4/3, 16/9...).
Prezi.com suggère de mettre en petite taille votre prezi téléchargé ou votre navigateur web avant de brancher le projecteur... Lorsque vous avez l'image via le projecteur, cliquez sur le plein écran. Notez que via un navigateur, vous pouvez utiliser la fonction plein écran du navigateur (PC) et faire des modifications en direct dans votre prezi si besoin...
format 4:3
Il semble que certains projecteurs ne proposent que ce format... Vous pouvez également prévisualiser - lorsque vous êtes en mode edit - le format 4:3 (aspect ratio) en utilisant la combinaison de touches CTRL/CMD + shift + M, cela vous donne alternativement des pointillés indiquant un écran 4:3 ou 16:9. Utilisez les frames (cadres) : crochet ou rectangle, en maintenant SHIFT lorsque vous les dessinez, le ratio 4:3 est appliqué à la frame.
télécommande
Il est très intéressant de pouvoir utiliser une télécommande avec prezi. La plupart des marques de télécommande fonctionnent avec Prezi. Cependant, vous devez avoir défini un flux (path) qui sera suivi.
lecture via un navigateur + télécommande
La télécommande ne fonctionne pas avec le plein écran du lecteur en ligne prezi : vous devez entrer dans le mode "edit", appuyez sur la barre d'espace pour entrer dans le mode "Show". Vous pourrez alors demander le plein écran sur votre navigateur (fullscreen).
raccourcis clavier ou télécommande :
- flèche droite : avancez d'un pas
- flèche gauche : reculer d'un pas
- flèche bas : dézoomez
- flèche haut : zoomez
- CTRL+SPACE ( Alt+Cmd+SPACE : Mac) : vue générale
prezi.com vous signale un mini guide (en anglais ) pour les utilisateurs de " Microsoft Presenter 8000 mouse"
Mac (si besoin PC et Linux) : l'Iphone devient télécommande
Il semble que la télécommande Mac ne fonctionne pas avec prezi, il y a des applications sur Iphone qui permettent de télécommander de nombreuses applications sur Mac (et même PC d'ailleurs) via votre iphone, dont Prezi (splashtop.com, mobilemouse.com, par exemple)
Mac (si besoin PC et Linux) : l'Iphone devient télécommande
Il semble que la télécommande Mac ne fonctionne pas avec prezi, il y a des applications sur Iphone qui permettent de télécommander de nombreuses applications sur Mac (et même PC d'ailleurs) via votre iphone, dont Prezi (splashtop.com, mobilemouse.com, par exemple)